We value your privacy
We use cookies to enhance your browsing experience, serve personalized ads or content, and analyze our traffic. By clicking "Accept All", you consent to our use of cookies.
We use cookies to help you navigate efficiently and perform certain functions. You will find detailed information about all cookies under each consent category below.
The cookies that are categorized as "Necessary" are stored on your browser as they are essential for enabling the basic functionalities of the site. ...
Necessary cookies are required to enable the basic features of this site, such as providing secure log-in or adjusting your consent preferences. These cookies do not store any personally identifiable data.
No cookies to display.
Functional cookies help perform certain functionalities like sharing the content of the website on social media platforms, collecting feedback, and other third-party features.
No cookies to display.
Analytical cookies are used to understand how visitors interact with the website. These cookies help provide information on metrics such as the number of visitors, bounce rate, traffic source, etc.
No cookies to display.
Performance cookies are used to understand and analyze the key performance indexes of the website which helps in delivering a better user experience for the visitors.
No cookies to display.
Advertisement cookies are used to provide visitors with customized advertisements based on the pages you visited previously and to analyze the effectiveness of the ad campaigns.
No cookies to display.

Protect your oral health with preventive care at Epping’s General Dentistry. Enjoy routine checkups, cleanings, and expert guidance for a lifetime of healthy smiles.

โรงานผลิตกระเป๋า รับผลิตกระเป๋า กำลังการผลิตกระเป๋าสูง ตามความต้องการลูกค้า สามารถสกรีนเพิ่มได้ พับ แพ็ค พร้อมจัดส่ง One Stop Service โรงงานผลิตกระเป๋า รับผลิตกระเป๋า กระเป๋าถุงผ้า กระเป๋าแฟชั่น ครบวงจร.
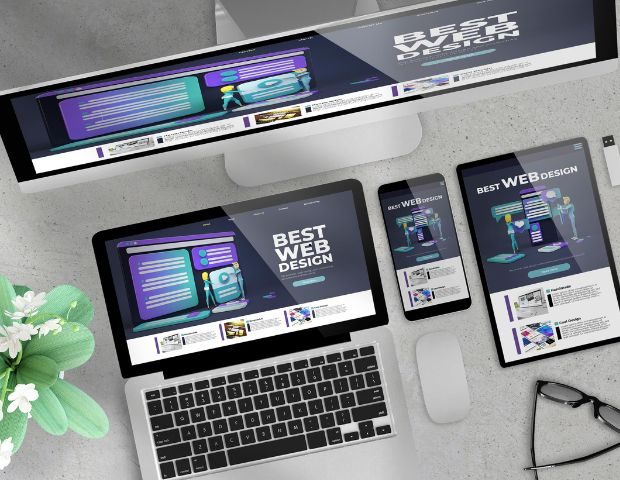
Discover why a professional website is essential for Texas businesses in 2025. Learn how web design Texas solutions drive trust, SEO, and growth.

Falling behind schedule in construction can derail an entire project. Learn how construction management software and construction project management apps help teams stay on time through better coordination, real-time updates, and flexible scheduling tools.

GST registration is a crucial step for startups in India, providing legal recognition and enabling access to various government schemes and benefits. This post highlights the key reasons why every startup should register for GST, including legal recognition, Input Tax Credit (ITC), and improved business opportunities. GST registration helps reduce tax burdens by allowing businesses to offset taxes paid on purchases, fosters credibility, and opens doors for better B2B opportunities. It simplifies inter-state trade, reduces legal complexities, and ensures compliance, helping startups avoid potential penalties and legal issues. Incorporating GST registration not only ensures legal compliance but also offers significant financial advantages, making it essential for startups looking to grow and expand. At Startup Movers, we assist entrepreneurs with GST registration and other services like company registration and MSME registration to help your startup thrive. For more details on why GST registration is essential for startups.

Whether you lean toward bold statement pieces or subtle elegance, understanding the balance of form and function helps you make a choice you’ll appreciate every day. Your coffee table or center table isn’t just a piece of furniture—it’s a central part of how you live, gather, and unwind.

Learn about insurance options in Canada, including life, disability, critical illness, visitor, and travel insurance, with practical coverage insights.
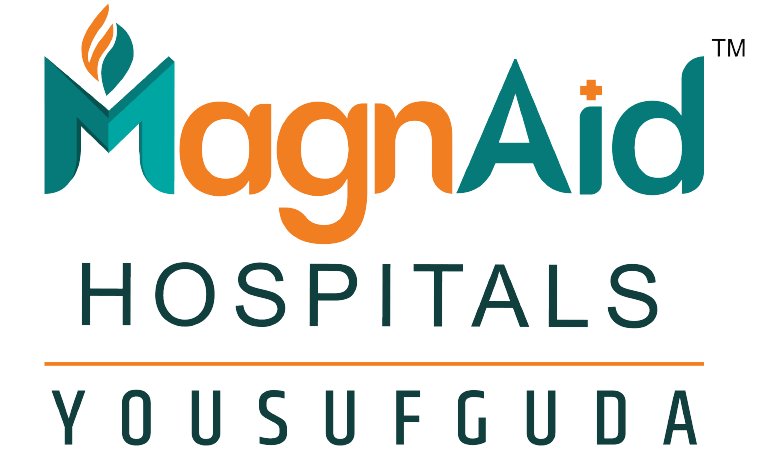
MagnAid Hospitals’ Medical Oncology Department offers expert care for lung cancer and other cancers. Our top oncologists in Hyderabad provide personalized care.

Good interior design is more than the sum of its parts—it’s about the feeling a space creates. Whether redesigning a home to reflect a new chapter in life or reimagining a business environment to support growth, the right interior design company in Singapore can make all the difference. With a deep respect for detail, an emphasis on function, and a commitment to sustainability, this interior design studio brings thoughtful, long-lasting transformation to every space it touches.

Tall women can confidently style cargo pants by focusing on the right fit, length, and silhouette. Choosing high-rise, tapered styles with adjustable hems ensures a flattering look. Pairing cargo pants with fitted tops, stylish footwear, and bold accessories balances proportions and elevates the outfit. With smart styling, cargo pants for women become a versatile and trendy staple for taller frames.

This shift in behavior has made online visibility not just a convenience but a necessity for growth. However, simply having a website or social media presence is not enough to guarantee a steady stream of patients.

Learn about key legal services in Brampton, Ontario, including immigration, real estate, employment, family law, wills, and notary services in this guide.

Explore expert tips for hiring licensed contractors in Olympia, WA. Learn key differences in remodeling, construction, and local code compliance.

Learn how many scripts you need to land representation, with tips inspired by Murray Miller’s career. Quality writing and preparation are key to success.

Learn why regular electrical inspections are crucial for Kent businesses. Ensure safety, compliance, efficiency, and cost savings with a professional electrician.

Looking for a trusted plumber in the northern suburbs of Adelaide? Distinct Plumbing fully licensed plumbing team offers fast, reliable, and affordable services for homes and businesses across the region, including areas like Salisbury, Elizabeth, Gawler, Mawson Lakes, Parafield Gardens, and more.

Enhance safety, space use, and compliance with expert parking line marking from Western Suburbs Line Marking.

In modern manufacturing, precision is more than just an advantage—it’s essential necessity. As industries push for tighter tolerances, faster production, and consistent output, CNC technology stands as the backbone of

In today’s image-conscious world, maintaining a contoured and toned body can significantly boost confidence and self-esteem. However, even with a dedicated fitness routine and healthy lifestyle, stubborn fat pockets can remain. Fortunately, liposuction surgery in Chicago

Looking for skilled landscapers in Altona? Transform your outdoor space with expert design, local insight, and lasting quality from Made By Mobbs.


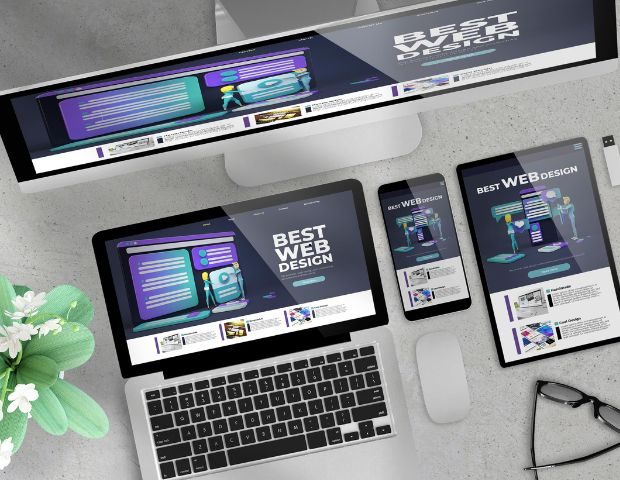




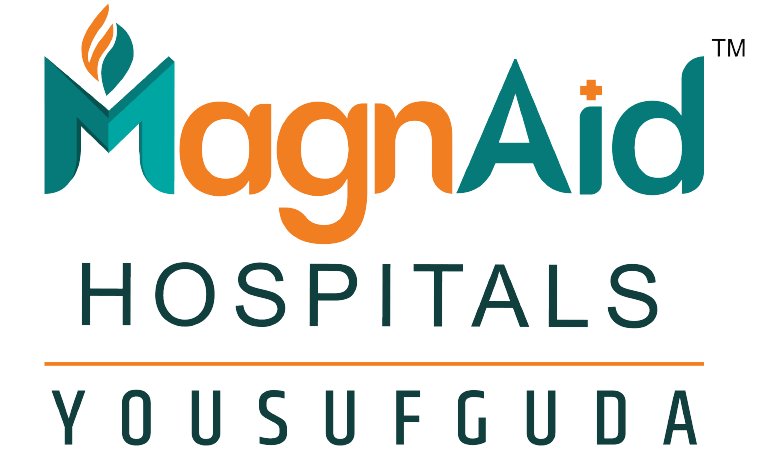












Ranks rocket connects website owners with bloggers for free guest posting! Increase brand awareness and backlinks with strategic placements. But remember, quality content is key.